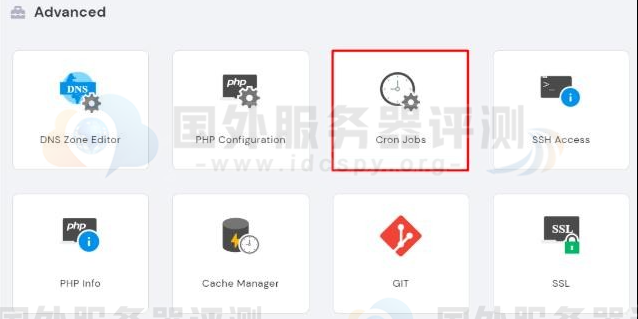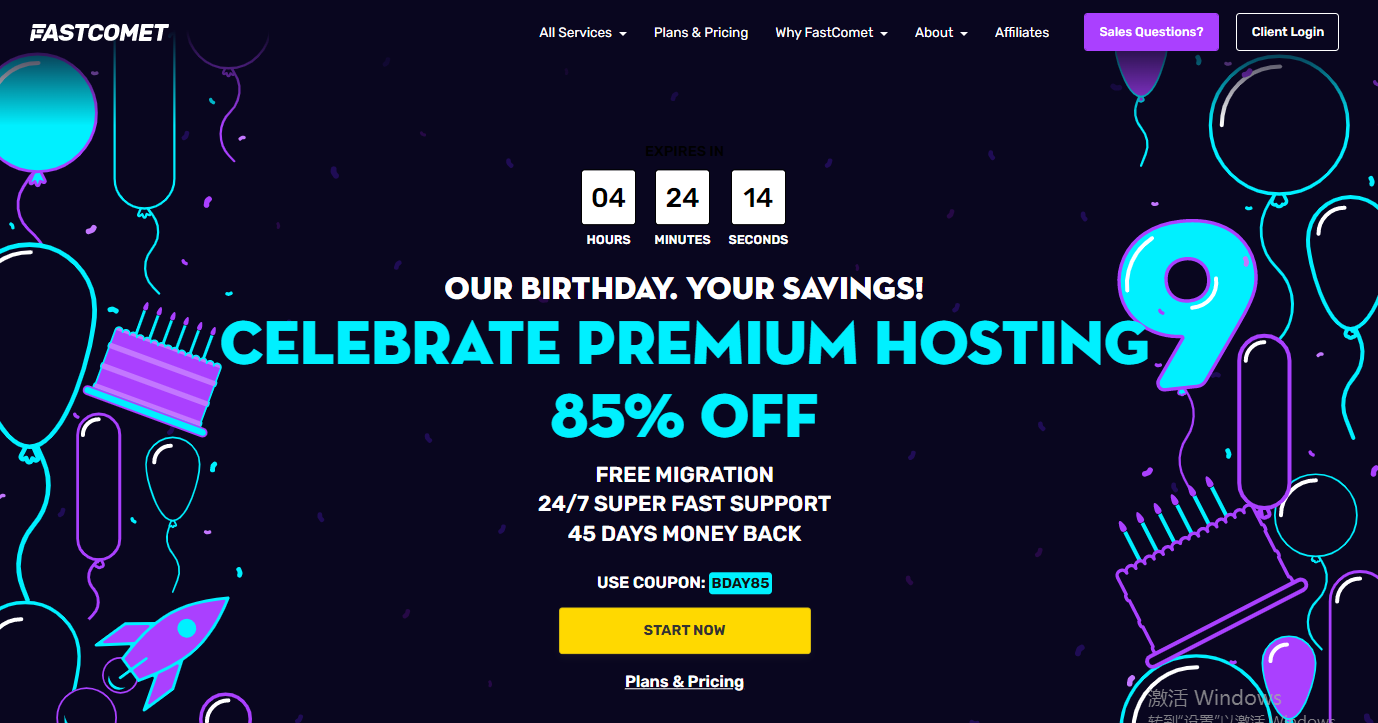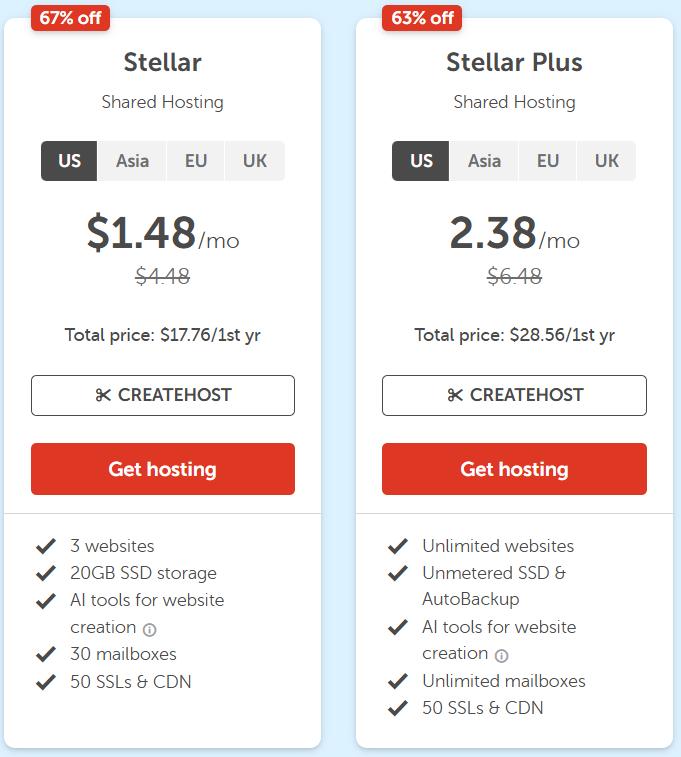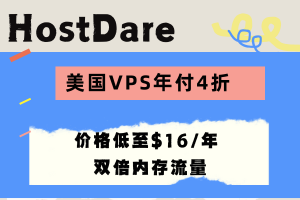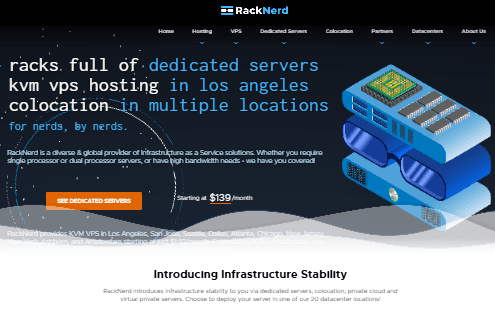购买FastComet WordPress主机以后,并非所有用户都愿意使用默认安装的 WordPress 附带的默认模板。 事实上,近 80% 的 WordPress 用户在安装 WordPress 时首先会更改模板。 本教程将向您展示如何在几分钟内毫不犹豫地处理新模板的安装。
为了安装主题,您需要先找到主题。 我们为 WordPress 平台提供了大量主题供您选择。但是,如果您想搜索新模板,WordPress 为您提供了与您的管理区域集成的此类选项。
点击进入:FastComet官网
操作步骤
步骤一:访问主题页面并添加一个新主题
为了访问主题管理页面,您当然需要登录 WordPress 网站的管理区域并导航到外观→主题。
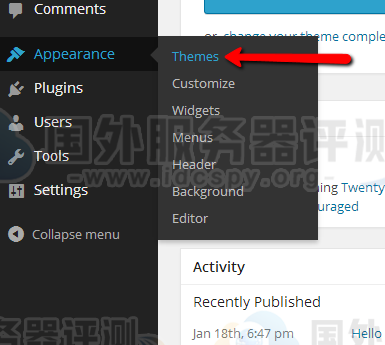
然后,您将被重定向到精美的页面,为方便起见,您当前的所有主题都将在大块中列出。
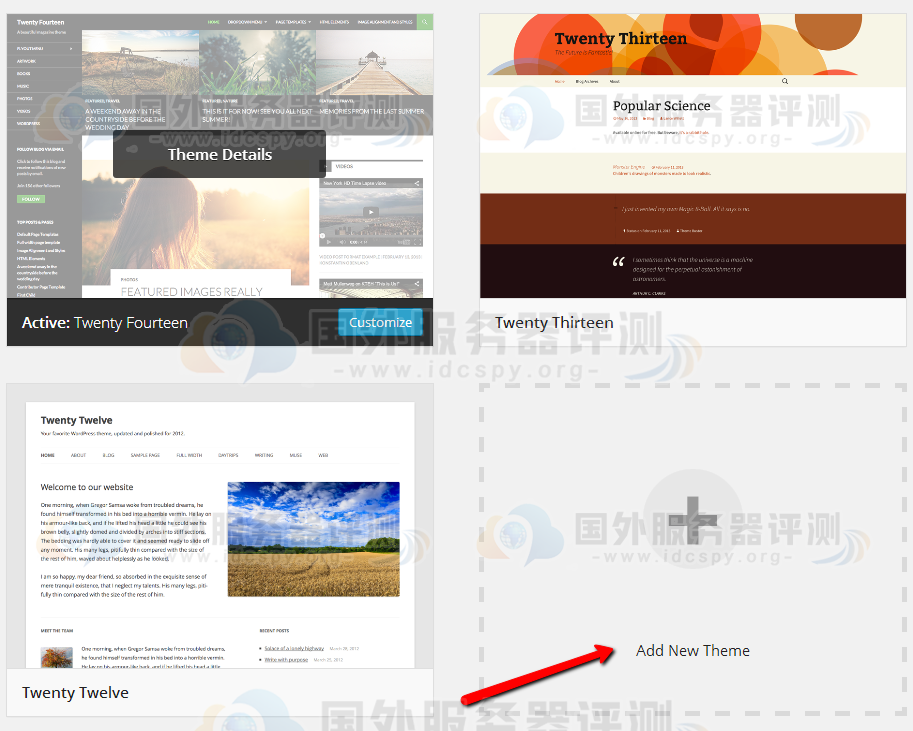
单击可以找到“添加新主题”标志的空白块,或者只需使用位于页面顶部中央部分的“添加新”按钮。
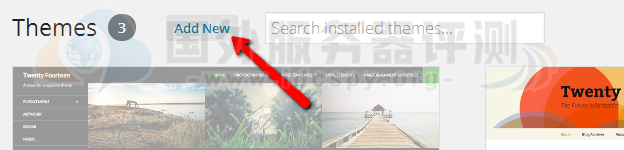
无论您点击哪个链接,您都将被重定向到您可以选择是否要搜索主题的页面,或者您要直接上传主题包。
为了安装您在此页面上用作选项的搜索词的搜索结果中找到的主题,您只需使用每个找到的主题底部的立即安装链接。
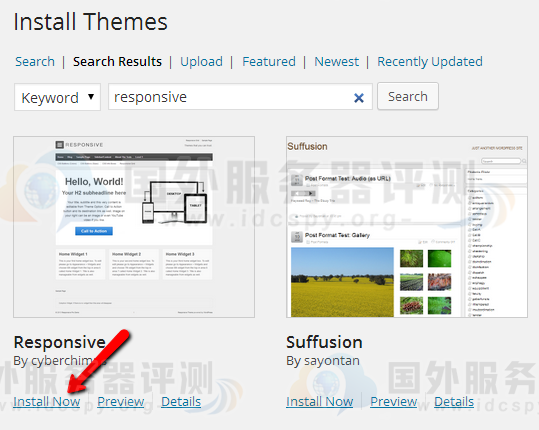
单击该链接后,安装将开始,几秒钟后,您的主题将自动安装,无需任何额外点击。
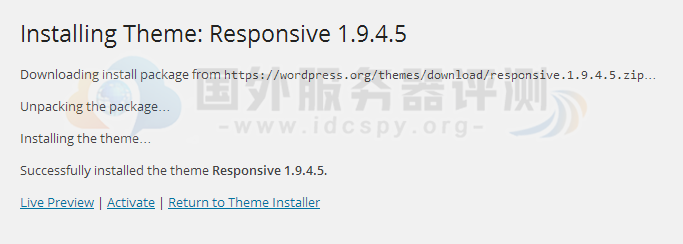
如果您想激活主题,可以直接使用位于新打开的安装界面底部的激活链接。
步骤二:手动安装主题
最后但并非最不重要的一点是,如果您的本地计算机上有主题安装包,您可能希望上传并安装它。 如果您导航到“安装主题”页面并转到“外观”>“主题”>“添加新”,这可以很容易地实现。 这次使用上传功能而不是搜索主题。
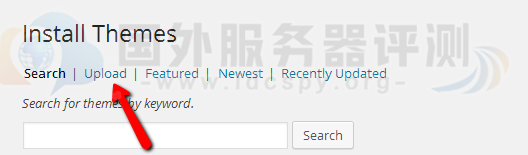
这将在下一页带来上传界面,您应该在其中选择要安装的主题包,然后在指向主题安装存档时按立即安装按钮。
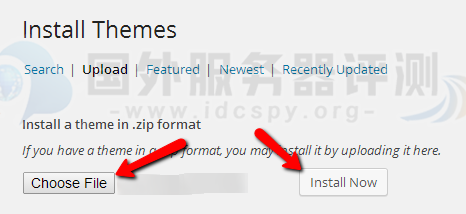
按下立即安装按钮后,您将被重定向到安装界面,在几秒钟内成功完成安装过程后,您将能够使用“激活”链接激活主题,或者您可以预览模板与当前模板的外观 通过单击实时预览链接添加内容。
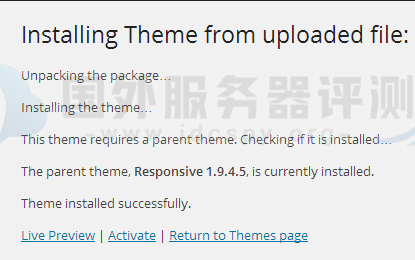
恭喜! 您现在知道如何使用 WordPress 在您的网站上安装主题了!