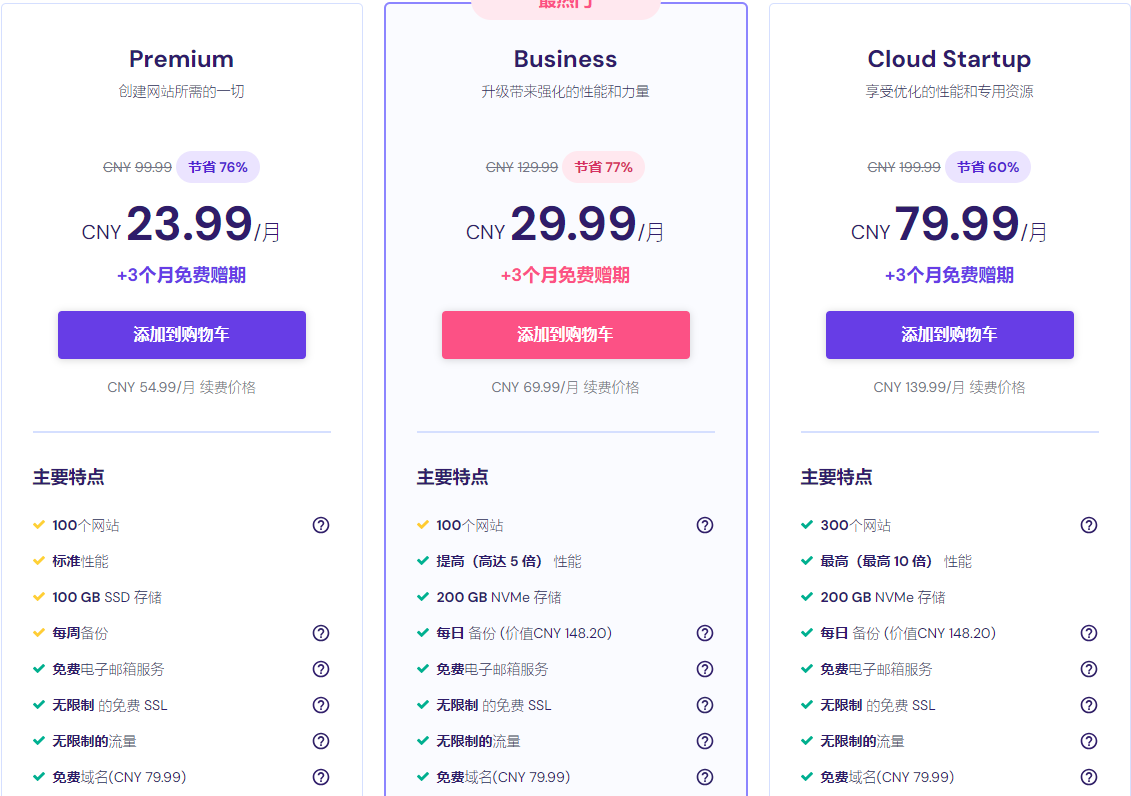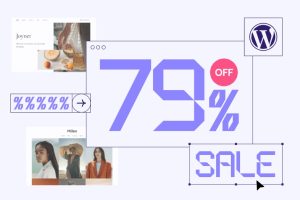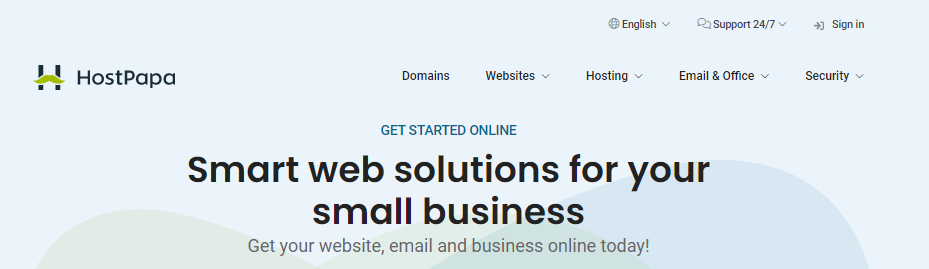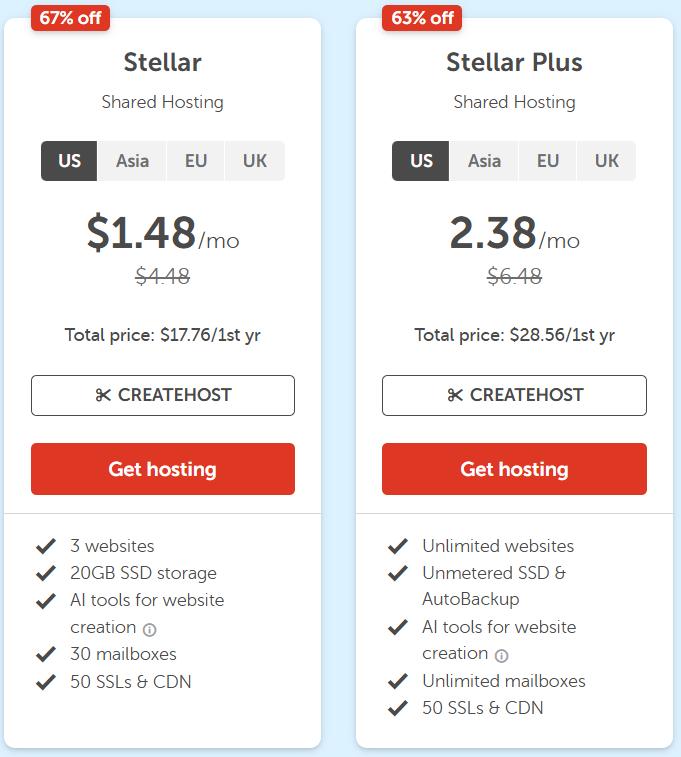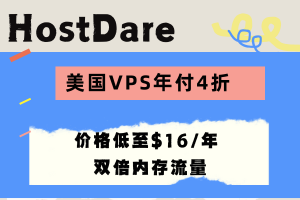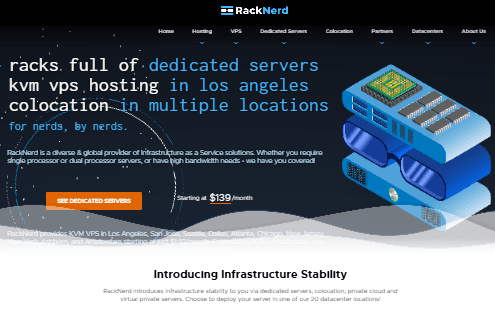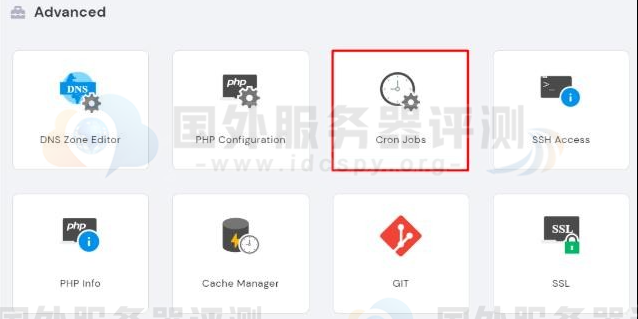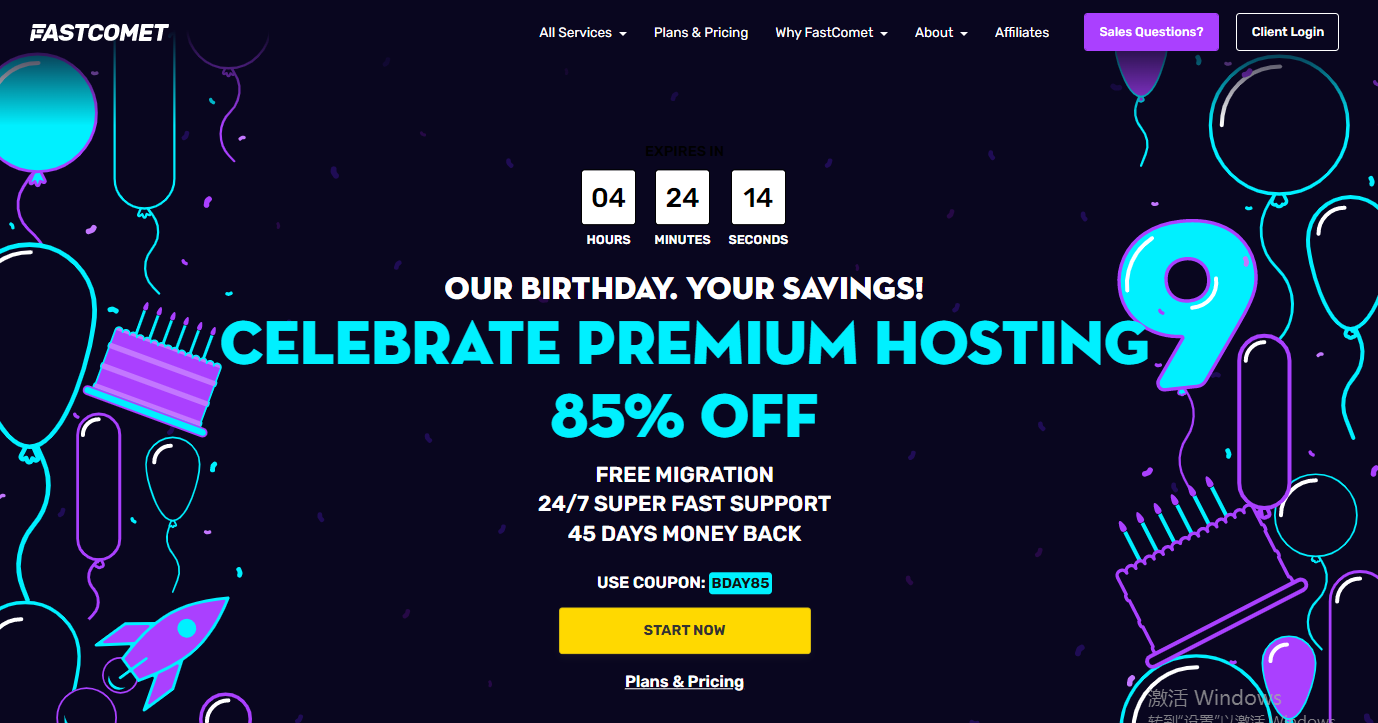博客是现在年轻人的主流交友工具,建立博客要使用博客主机进行建站,目前WordPress是线下比较流行的博客建站工具。美国主机商WebHostingPad提供WordPress主机,WebHostingPad机房位于美国芝加哥,国内访问速度快并且稳定性强,深受用户喜爱。那么WebHostingPad WordPress的安装程序是怎样的?接下来简单为大家梳理下安装过程。
1、登录控制面板。
注册托管服务后收到的欢迎电子邮件中包含访问控制面板的链接。大多数控制面板也可以通过转到yourdomain.com/config或者yourdomain.com:2222
2、从你的控制面板中,找到插件下的“软件应用安装程序”部分,然后选择WordPress。
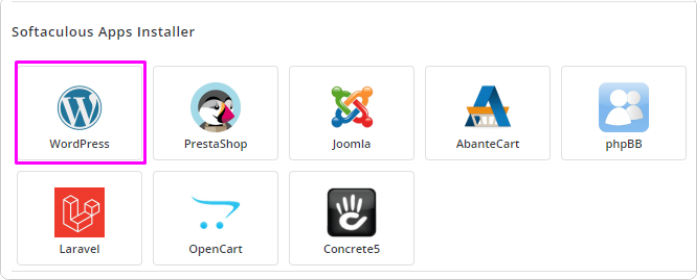
3、从Softaculous仪表板的WordPress应用程序页面,点击“立即安装”。
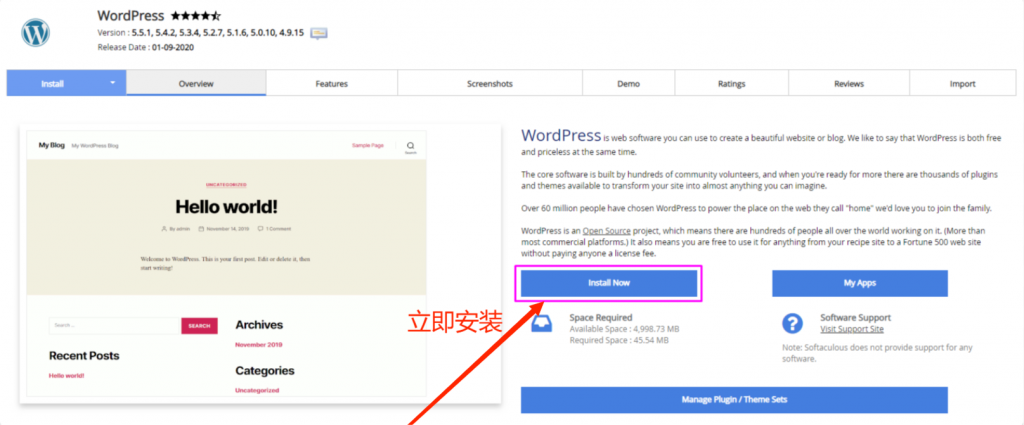
4、选择想要安装的WordPress版本和你想要安装WordPress的网址。确保为您的网站选择正确的协议。(https用于SSL保护的站点,http用于不安全的站点,www取决于个人偏好。)
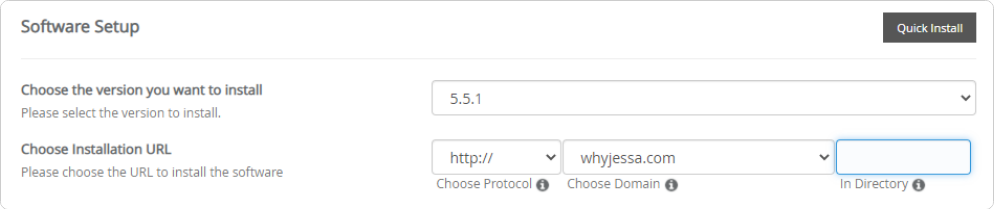
注意:默认情况下,WordPress安装在/wp目录中(“在目录中”字段)。这个字段决定了你的WordPress网站主页的位置。大多数客户端应该直接安装到域中,并将“在目录中”字段留空,这样主页就yourdomain.com。在字段中留下“wp”将会把你的WordPress主页设置为yourdomain.com/wp人们访问你的网站需要在你的域名后输入“/wp”才能看到网站。
5、选择站点名称和站点描述。您可以稍后更改这些字段。
6、在“管理员帐户”部分创建一个WordPress管理员登录。这将是你用来登录WordPress内容管理器的用户名和密码。
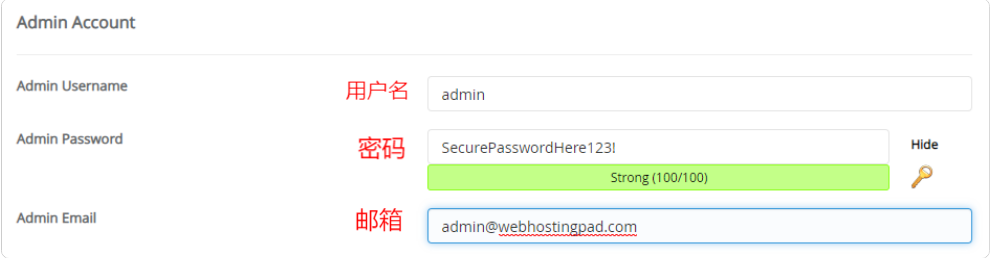
7、如果您是有特定要求的高级用户,请选择您的语言和“高级选项”。否则,您可以保留“高级选项”部分不变。
8、选择一个主题开始。您可以随时更改您的主题。不选择主题将会安装今年的默认主题。
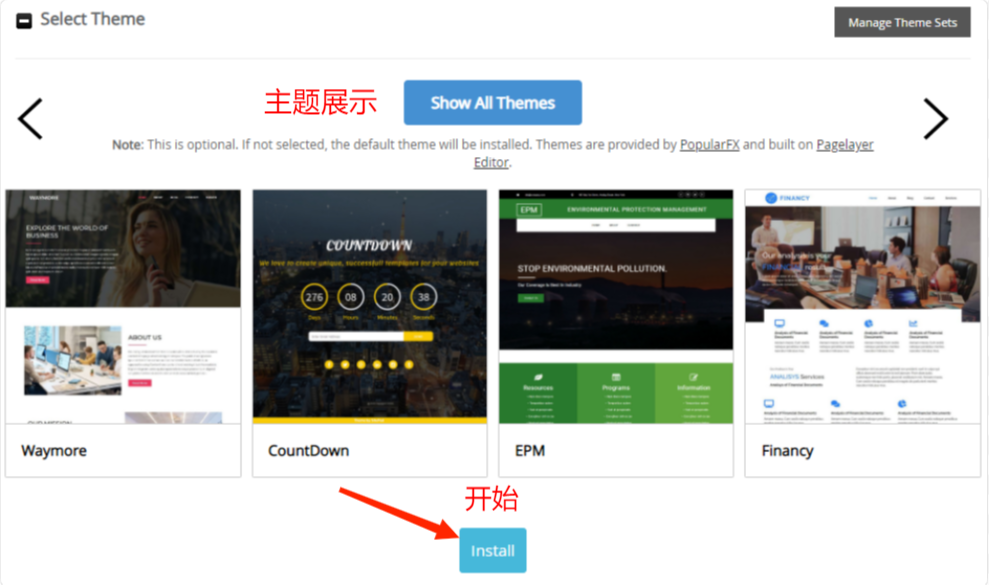
9、单击“安装”并等待安装完成。完成后,会看到一条消息,说明WordPress被安装到的URL,以及管理URL。
10、最后在提供的管理URL(通常是yourdomain.com/wp-admin)使用您刚刚创建的管理员用户名和密码。
以上就是WebHostingPad WordPress安装的详细步骤,根据步骤操作更简单。