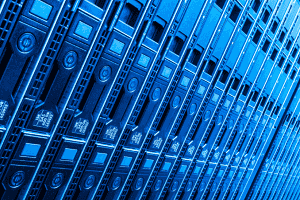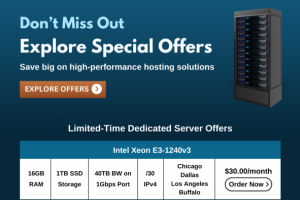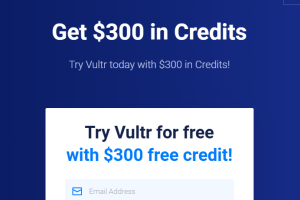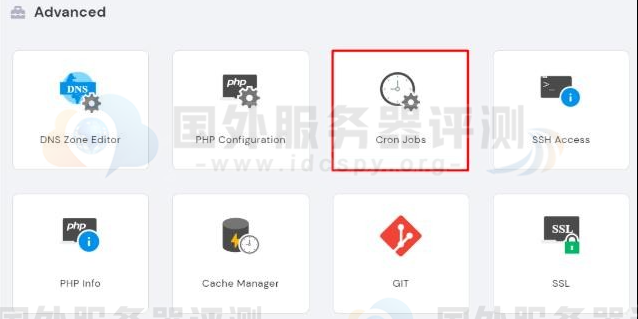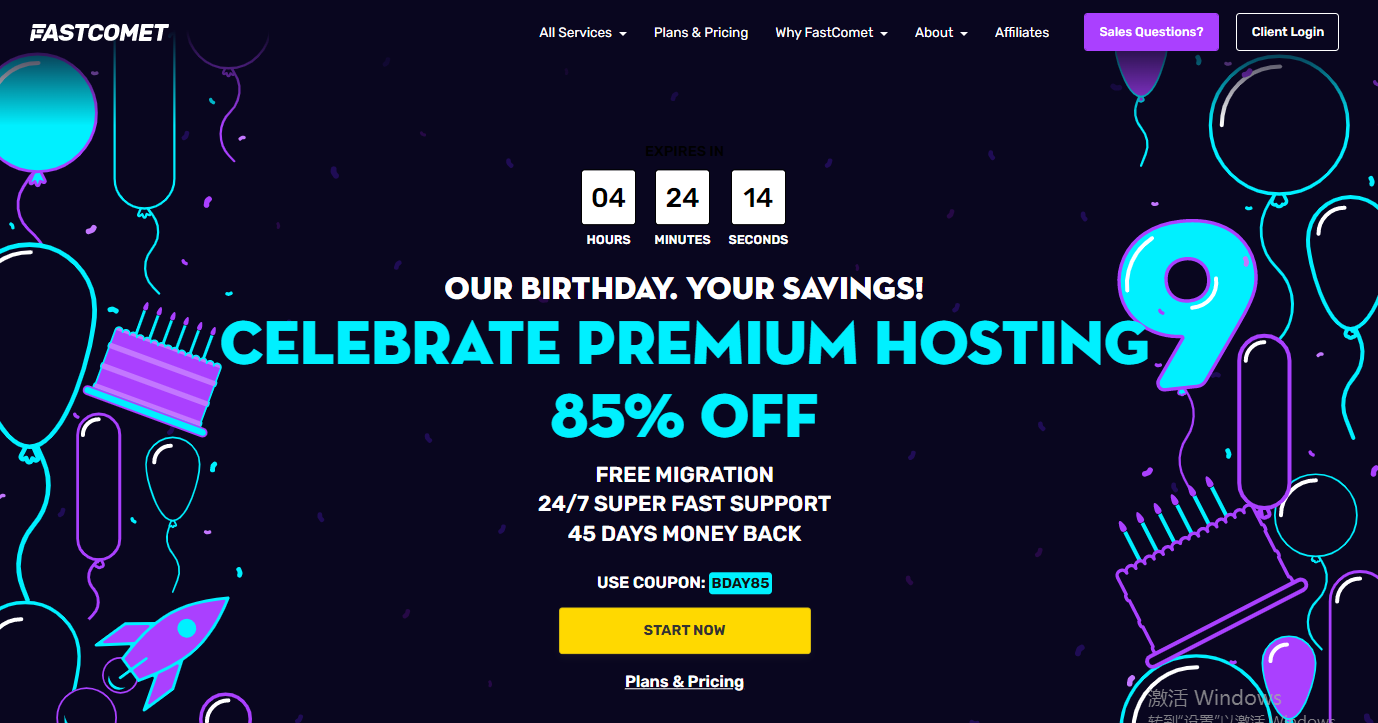Joomla是一套在国外相当知名的内容管理系统。Joomla是使用PHP语言加上MySQL数据库所开发的软件系统,可以在Linux、Windows、MacOSX等各种不同的平台上执行。Joomla同样在国内非常受欢迎,下面我们就来看看如何在BlueHost主机空间安装Joomla程序。
一,下载Joomla源程序。这里笔者下载的是中文版的1.5版本,其他版本安装方法类似,请参照个人需求。安装平台是BlueHost主机,使用的是cPanel面板。
二,上传Joomla源程序。登录BlueHost主机cPanel面板,选择“文件”→“文件管理器”→“上传”,选择下载的Joomla程序,上传到主机空间。如图:

上传成功后,使用文件管理器自带的解压缩功能,把源程序解压在所要安装的目录中,一般默认解压在网站根目录public_html,也可以在网站根目录下新建。(选中文件—点击解压缩—填入文件夹名—Extract即可)如图:

三,安装源程序。(源程序Joomla解压在网站根目录public_html)
1,打开浏览器,在浏览器输入yourdomain/或者yourdomain/新建文件夹名,回车。进入Joomla安装界面。选择程序语言,点击下一步,如图:

2,进入安装前服务器环境检查页面,在这里你可以看到你主机空间的配置参数和命令启动情况,如下图:

3,点击下一步,出现的是安装许可协议页面,不需要任何改动,如下图:

4,点击下一步,数据库的设置页面,在基本设置里,选择数据库类型和填写主机名,用户名,密码和数据库名称等。如图:

5,点击下一步,FTP配置页面,可填写BlueHost主机的FTP账户和密码,也可以选择不填写。直接跳过“下一步”。如图:

6,配置网站的主要信息。输入网站名称,管理员账户密码,还可以选择是否安装网站的示范内容和导入已有数据库。如图:

7,点击下一步,安装完成,在cPanel面板文件管理器安装目录里找到“installation”并删除干净,以提供网站安全性(删除后才能成功登陆后台)。然后点击右上方的两个按钮,可以选择进入网站的前台和后台。如图:

四,前台后台演示,如图:
前台:

后台:

附言:Joomla!是一款比较适合商业类型的网站程序,可以很好的对网站后台前台的管理,安装目录选择时一定要慎重,选择自己网站根目录或者子网站目录,另外出于程序本身的安全性考虑,一般安装完成必须删除干净安装目录,也就是安装目录里Installation文件夹,否则后台登陆会显示失败,删除后才能成功登陆。
更多内容: