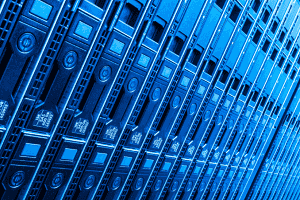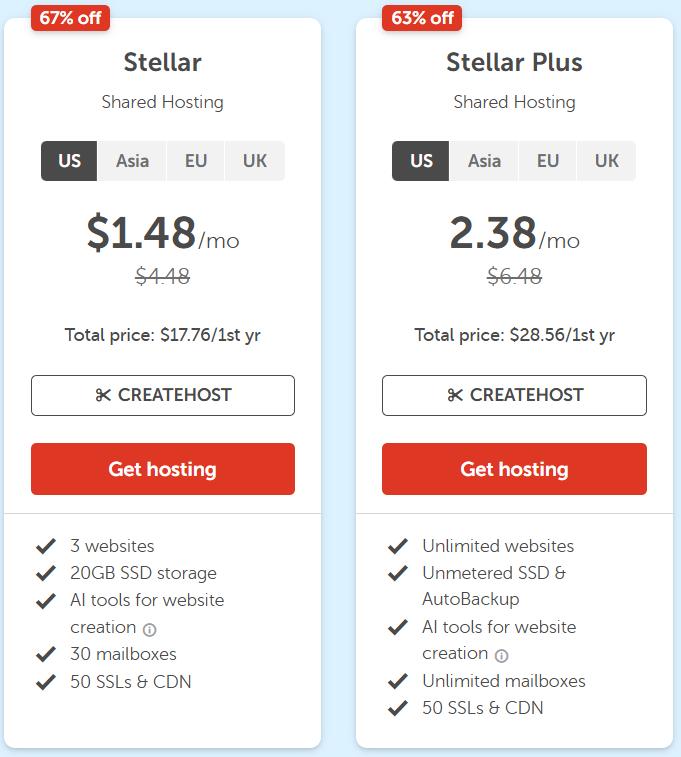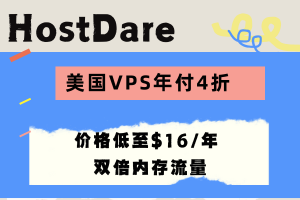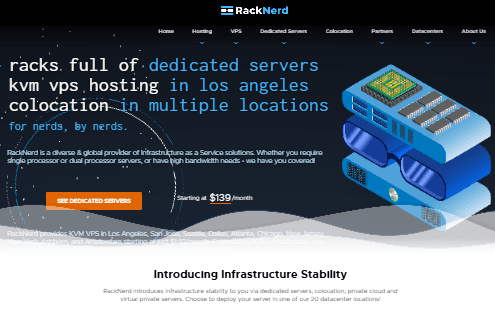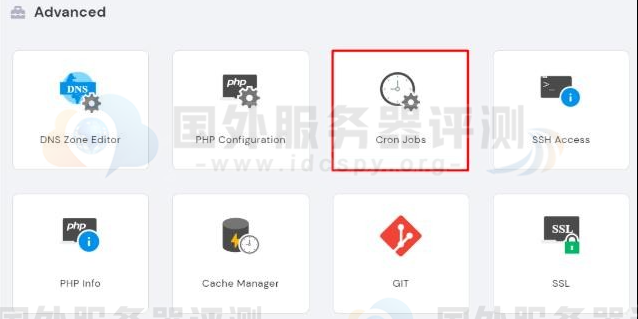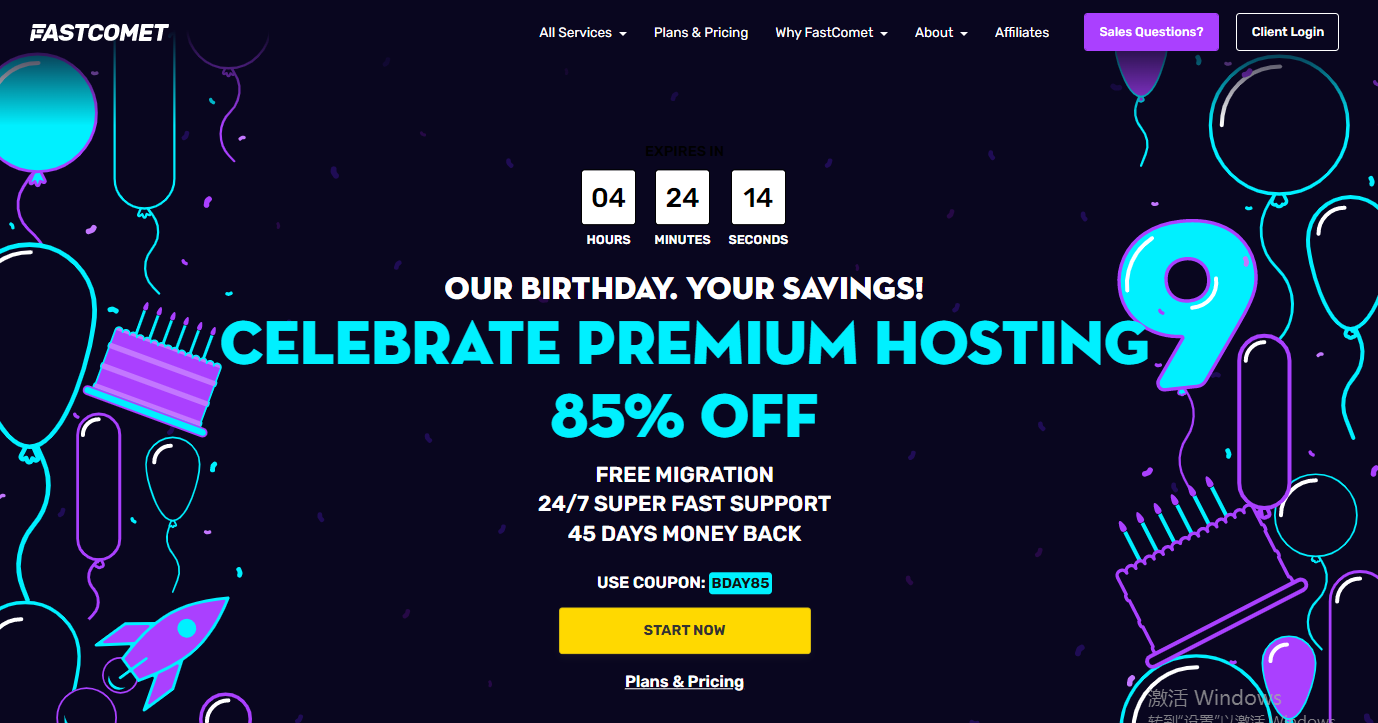今天在论坛里看到有朋友说在HostEase主机上安装了论坛程序Discuz!,但不支持邮件设置里的第二种邮件发送方式,即通过SOCKET连接SMTP服务器发送。小编记得以前自己设置过是可以的,故在自己的HostEase主机上添加了测试用的子域名,并重新安装了Discuz! X3.0,正好借此机会体验一下最新发布的Discuz! X3.0。至于这个版本大家就无需去计较了,不管是3.0还是2.5都是没关系的,里面的功能设置大同小异。下面小编以163的SMTP服务器为例,说说Discuz!后台是如何配置SMTP的吧,希望对不会配置的朋友有所帮助。
1. 进入SMTP功能设置
进入Discuz!后台,点击站长菜单下邮件设置,如下图可以看到邮件发送方式中有3种发送方式,我们选择第二种“通过SOCKET连接SMTP服务器发送”。

2. 输入SMTP的配置数据
点击添加新SMTP服务器,如下图所示输入相应数据。
![]()
SMTP 服务器:smtp.163.com
端口:25,默认即可
验证:勾选
发信人邮件地址:xz0125xz@163.com
SMTP 身份验证用户名:和上面的邮箱地址一样
SMTP身份验证密码:邮箱的密码
3. 选择邮件头的分隔符
默认为第二个,其实这个关系不大,因为小编的主机是HostEase的Windows主机,经测试选择第二个和第一个都是成功的,你如果不想纠结这个问题默认即可。收件人地址中包含用户名和屏蔽邮件发送中的全部错误提示,默认都为“是”,不用修改,所有设置都完成后点击提交。

4. 邮件设置检测
不知道您的设置到底有没有成功,我们点击检测,如下图输入测试发件人邮箱和测试收件人邮箱。

上图中点击检测邮件发送设置,成功的话就会弹出如下图的邮件发送成功提示。

5. 验证是否成功
接下来我进入我的收件人的邮箱,如下图所示发现已经收到测试邮件了,OK,设置成功。

推荐内容:
HostEase主机知识库
HostEase优惠码汇总
HostEase主机空间Discuz X2.5设置伪静态
LunarPages Plesk面板查看日志文件教程